このチラシと同じ文章をパソコンで作ってれない?と紙だけ渡される面倒な作業よ…さらば!
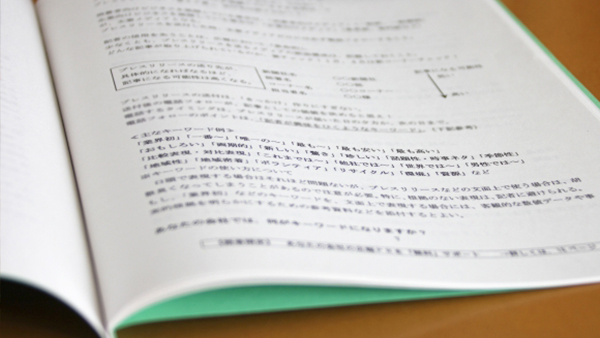
たまに、学校や地区の役員から「このチラシと同じ文章をパソコンで作ってれない?」と頼みごとをされることがあります。
もちろん…無報酬!!
催し物などのイベントチラシなら、A4サイズ一枚程度なので、そんなに文章量は多くないし、まだ許せる。
だけど、規約とか契約書になると、数十ページになる為、手打ちでデータ化となると面倒で仕方ありません。
ところが、先日、ふとPDFデータを見ていたら、あることに気が付きました。
なんと、画像データからテキストデータへ変換できるではないか!?
これなら、コピペで作業するだけでいいから、超カンタンになります。
それに、誤字や脱字も少なくなる。
『Acrobat DC』、凄えなぁ~!
プリンタのスキャナ機能を使って、紙の文章をテキストデータ化する方法
試しに、この紙の文章をデータ化してみます。

まず、プリンタのスキャン機能でPDFデータ(もちろん、JPGとかでもOK)にする。
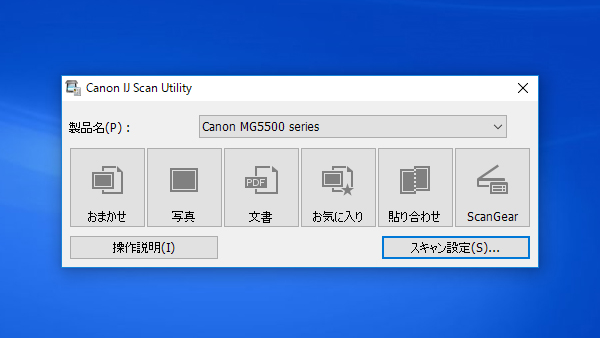
そのデータをAcrobatで開きます。
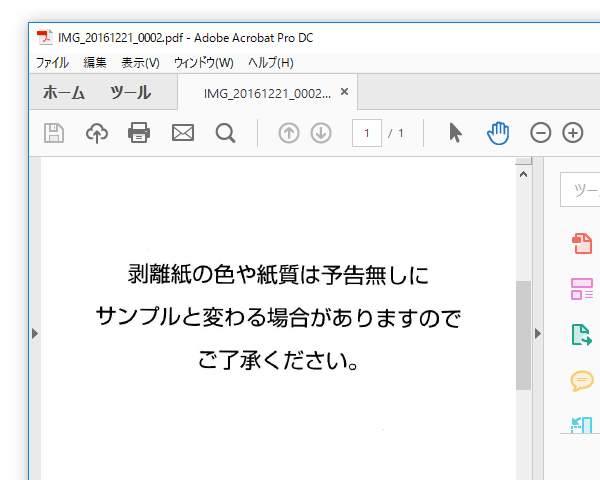
矢印アイコン(テキストと画像の選択ツール)を選択。
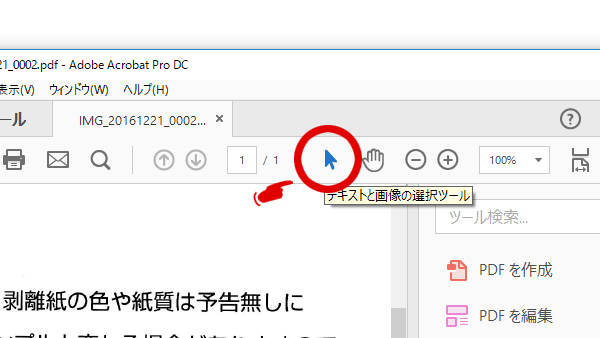
データ上で右クリックをして、[テキストと画像を編集]を選択します。
![[テキストと画像を編集]を選択](https://www.review-rank.net/wp-content/uploads/20161221i.jpg)
すると、『スキャンしたページを編集可能なテキストと画像に変換しています』という表示がでますので、その下のメーターが振り切れば、処理が完了です。
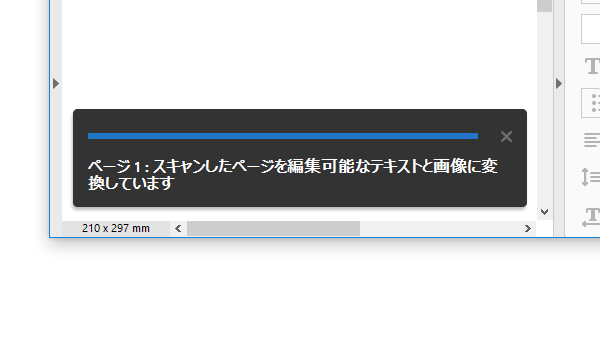
これで、文字にカーソルを持っていき、右クリックを押すと、テキストデータとして扱えるようになります。
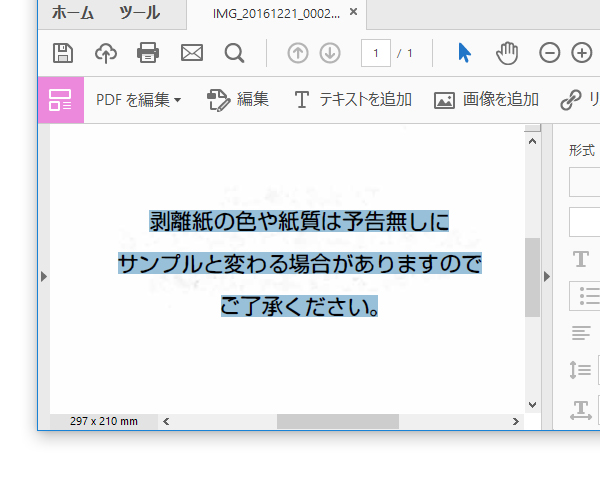
スキャナがない場合は、スマホで撮影した写メから紙の文章をテキストデータ化できる
プリンタを持っていない場合やプリンタにスキャナ機能が付いていない場合は、スマホで写メを使う方法もあります。
実際にスマホで撮影した写真↓でも試してみましたが、うまくデータ化できましたよ。
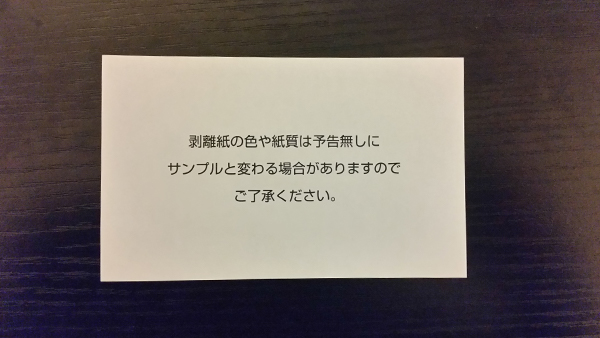
ただし、印刷で文字が潰れていたり、㎡(平方メートル)など記号に使われている小さい文字が入っていると、スキャンするより精度は落ちて誤変換が起きてしまうこともあります。
それでも、かなり高い精度で変換してくれるので、手直しは少しだけ。
やり方は、その写真データをメールなどでパソコンに取り込んで、Acrobatで開くだけで、あとはプリンタでスキャンするときと同じです。
Acrobat DCの入手法
この作業を行うには、Adobeの『Acrobat DC』が必要になります。
無料でダウンロードできる『Adobe Reader』とは違うので、お間違いなく。
『Acrobat DC』は、パッケージ版を購入すると、約3万円もします。
これはちょっと高すぎるので、月契約で利用できる『クラウド版のAcrobat DC』がオススメ。
一か月だけの利用だと、2,680円です。
一年契約だと、月額1,580円ですが、買い方次第でもう少し安くできます。
過去記事に詳しく書いてますので、一年契約を検討している人は、ぜひ参考にしてみて下さい↓

