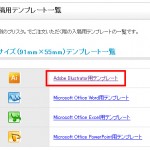印刷した名刺の色合いが違う!RGBとCMYK

Photoshopで作ったオリジナルの名刺データ、
これを名刺印刷サービスに頼み、出来上がった名刺を見てみると、
「色合いが全然違う!」という事が起きてしまいました。
これは、カラーモード変換の際、色合いを調整しなかったことが原因。
Photoshopなどオリジナルのデータを入稿する際、
カラーモードを必ず「CMYK」でと指示れますが、
もし、この時にカラーモードが「RGB」だと、「CMYK」に変換した際に、
色合いが暗くくすんだようにみえるCMYKカラーに、
データの色が自動変換されるのです。
また、印刷サービス側で用意されたテンプレート(CMYK)に
RGBで作ったデータをコピーしても、同じくCMYKのくすんだ色になります。
CMYKはRGBに比べ、発色性がありません。
では、なぜ、わざわざ「CMYK」に変換しないといけないのか?
家庭用プリンタは、RGBを自動でCMYKに変換して印刷してくれているので、
カラーモードなど、何も考えずに出力することができます。
しかし、これだと、色の再現性は非常に曖昧で、
同じデータでも、プリンタや依頼者のディスプレイによって、
印刷物の色が全然違うという事が起きます。
その点、CMYKで作成されたデータは再現性が高い為、
業者側としては、色の違いが出にくいデータの提供を希望するのです。
ちなみに、RGBからCMYKに変換後、
RGBの色合いに近づけようとしても、なかなかうまくいきません。
そんな時は、色調補正を使いましょう!
Photoshopの上部のツールバーから、
[ イメージ ] – [ 色調補正 ] – [ 明るさ・コントラスト ] を選び、
明るさを50%ほどあげてみると、一気に近い色合いにできます。
さーこれで再チャレンジしてみましょう!