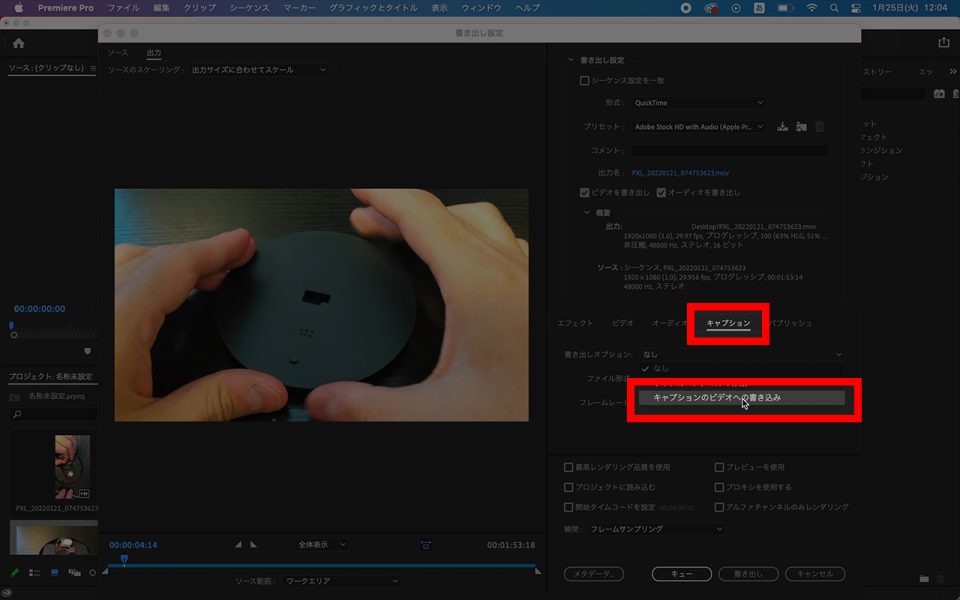Premiere Proはテキスト一括読み機能なし。自動文字起こし機能を代用【字幕・テロップ入れ】

例えば、テキストファイルを一括で読み込んで、タイムラインに挿入するみたいな機能があれば良いのですが、残念ながらPremiere Proにそんな機能は搭載されていません。
代わりに「自動文字起こし機能」を使うという方法があります。
ただし、自動文字起こし機能は「動画ファイル」の音声を抜き出してテキストに変換する機能なので、「テキストファイル」をそのまま読み込むことができません。
事前に、テキストファイルに書いてある文章を自分で読み上げ、その音声をスマホで録音しておく準備が必要となります。
その音声データを使い、自動文字起こし機能で読み込んでテキスト化する方法になります。
二度手間じゃん!!!
と思うかもしれませんが、実はそうでもないんです。
自動文字起こし機能は、実際に喋ったスピードに合わせて、字幕の表示時間を設定してくれます。
もしテキストファイル読み込み機能があったとしても、読み込んだ後に文字数に合わせて一つ一つ表示時間の長さを設定しないといけないので、結果的には自動文字起こし機能を使う方が編集時間を短くすることができます。
※自動文字起こし機能 (音声テキスト変換機能)は、 Premiereの新機能として2021年7月20日に正式リリース されたものです。
バージョン 15.4からの搭載となっているので、サブスクプランではないPremiere Proを使っている人は、使用できない方もいるかと思いますのでご注意ください。
もし、サブスクプランを契約しているのに、紹介している手順で自動文字起こし機能が表示されない場合は、Adobe Creative Cloudを起動して、 最新のPremiere Proにアップデートしてください。
Premiere Pro 自動文字起こし手順
1.録音ファイルをタイムラインに挿入する
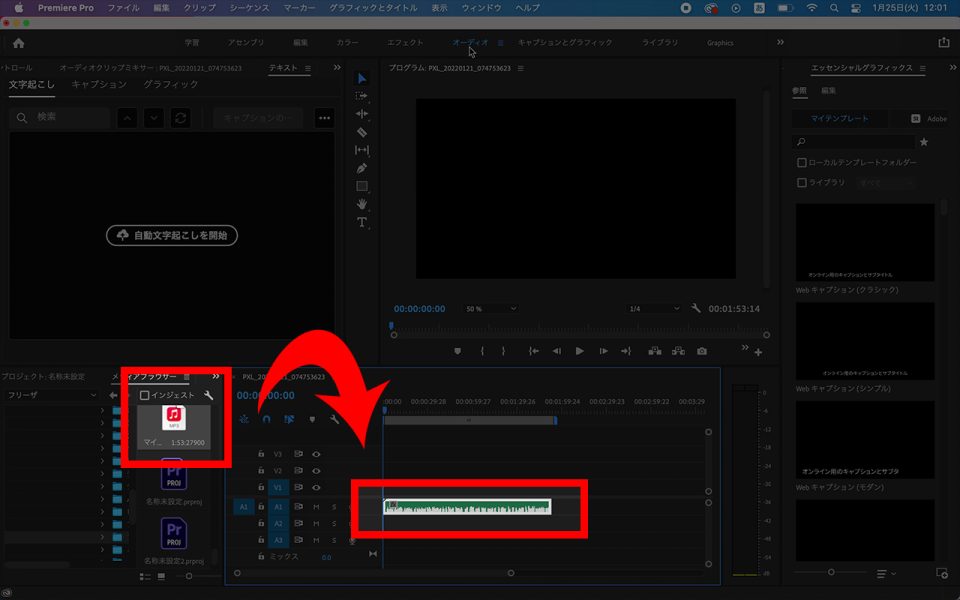
2.[ウィンドウ]-[テキスト]を選択
![[ウィンドウ]-[テキスト]を選択](https://www.review-rank.net/wp-content/uploads/20220125-1-960x600.jpg)
3.[文字起こし]-[自動文字起こしを開始]ー[言語:日本語]ー[文字起こし開始]を選択
![[文字起こし]-[自動文字起こしを開始]ー[言語:日本語]ー[文字起こし開始]を選択](https://www.review-rank.net/wp-content/uploads/20220125-2-960x600.jpg)
4.「…」の中にあるセグメントを分割・結合を使い、文章を整えます(文章の修正もこの画面で行ってください)
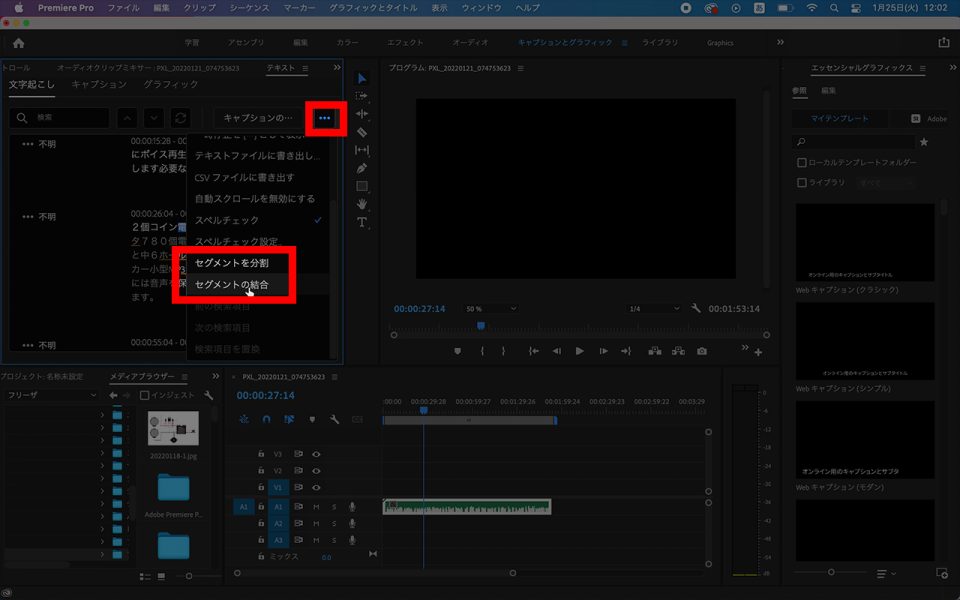
5.[キャプションの作成]ボタンをクリックし、設定は何も変えずに[作成]を押します。
![[キャプションの作成]ボタンをクリックし、設定は何も変えずに[作成]を押します。](https://www.review-rank.net/wp-content/uploads/20220125-5-960x600.jpg)
6.これで字幕が挿入されました。
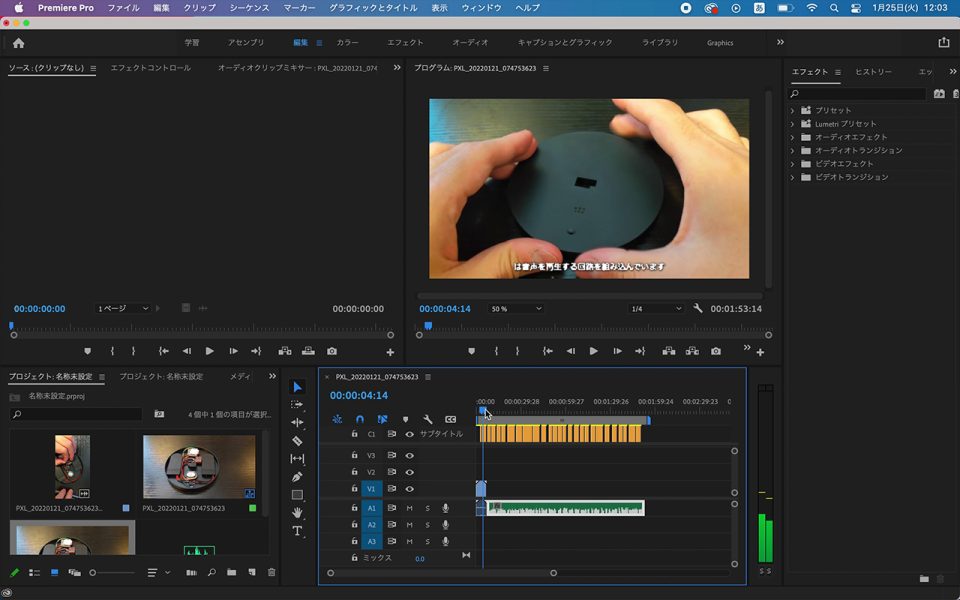
字幕の修正・編集・リセットについて
挿入した字幕を編集するには、ワークスペースを[キャプションとグラフィック]に合わせ、[テキスト]-[キャプション」を選択してください。
![挿入した字幕を編集するには、ワークスペースを[キャプションとグラフィック]に合わせ、[テキスト]-[キャプション」を選択してください。](https://www.review-rank.net/wp-content/uploads/20220125-7-960x600.jpg)
なお、挿入した字幕を一旦すべて消してリセットする方法は見付かりませんでした。
[ファイル]-[新規]-[シーケンス]と進み、もう一度字幕を作成し、コピペして対応しました。
保存した動画に字幕が付いてない?
動画の編集を終え、書き出す際は、書き出しオプションを「キャプションのビデオへの書き込み」と設定してください。
この操作を行わないと、書き出したビデオに字幕が付きません。