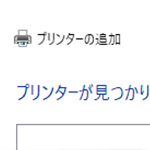「プリンターへ接続できませんでした」の解決方法
OSが異なるパソコンを有線ネットワークで繋ぐと、よくトラブる。
有線ネットワーク上の別PCに接続してあるプリンタ(Canon PIXUS iP4830)で印刷しようとし、ネットワークを介して、プリンタードライバのインストールを試みるも、「プリンターへ接続できませんでした」とのエラー。
他のPCからはスムーズに出来ることから、原因はOSにあるようだ。
プリンタが接続されているパソコンは、windowsXP。
自分のは、windows7。
window7から別OSとの共有関係は、こういうトラブルが多い。
解決方法
マイクロソフトのFAQ(ネットワーク プリンターの問題のトラブルシューティング)を参照。
普通なら、[プリンタの追加] → [ネットワーク接続・・・] を選ぶのだが、エラーが発生する場合は、「ローカルプリンタを追加] を選択します。
- [プリンタ] を開くには、[スタート] ボタンをクリックし、[コントロール パネル]、[ハードウェアとサウンド]、[プリンタ] の順にクリックします。
- [プリンターの追加] をクリックします。
- [プリンターの追加] ウィザードで [ローカル プリンターの追加] を選択します。
- [新しいポートを作成する] をクリックします。 一覧で [ローカル ポート] が選択されていることを確認し、[次へ] をクリックします。
- [ポート名] ダイアログ ボックスに “\\コンピューター名\プリンター名” と入力して、[OK] をクリックします。
- ウィザードで残りの手順を完了し、[完了] をクリックします。
これで、無事にドライバインストール画面が表示されるようになりました。
しかし、ここでまたトラブル。
ドライバの選択画面に「iP4830」が出てこない。
仕方ないので、ここでとりあえずキャンセルします。
まずは、キャノン公式サイトから、プリンタドライバーをダウンロード。
ダウンロードしたファイルを展開すると、ドライバインストール画面になります。
指示に従いインストールを進めていき、[インストールの完了]の画面になると、「接続先を選択」というチェックボックスが出てきます。
それにチェックを入れると、「手動選択」というボタンがクリックできるようになるので、ボタンを押します。
接続先にさきほど入力した”\\コンピューター名\プリンター名” が表示されるので、それを選択すれば、完了です。
これで、プリンタの設定画面に新しいプリンタが追加されています。
それでも、プリンタドライバーインストール画面まで進まない場合は?
まずは、プリンタの共有設定の確認。
プリンタが接続されている側のPCから、プリンタのプロパティで共有が許可されているかを確認。
データを送信する側のパソコン(windows7)の[共有の詳細設定]を見直し。
[コントロールパネル]-[ネットワークとインターネット]-[ネットワークと共有センター]-[共有の詳細設定] と進み、共有関係は全て有効にすると、いいかも。