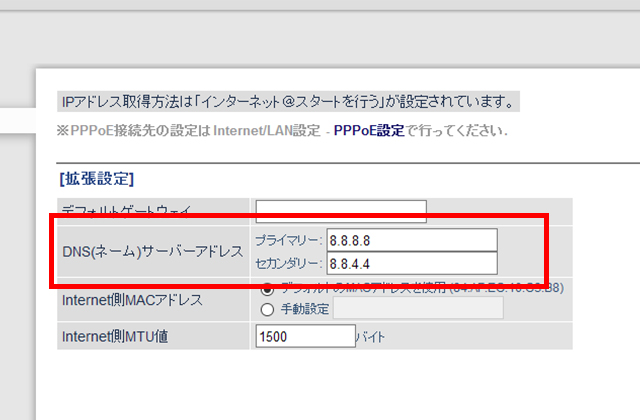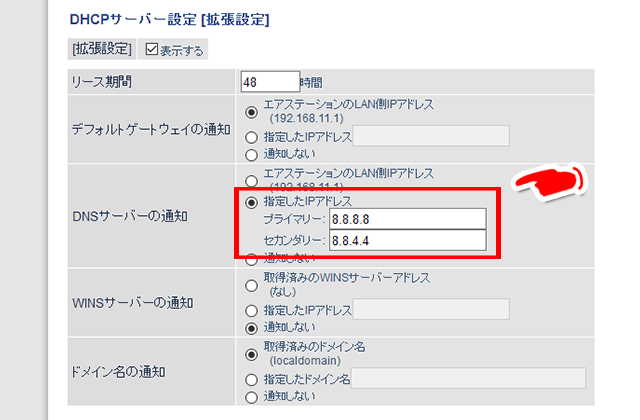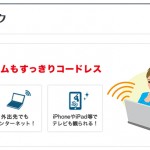稀に「サーバーが見つかりませんでした」となる原因はプロバイダ
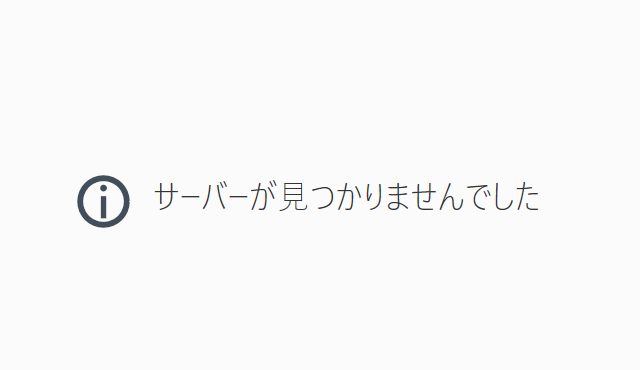
ルーターの設定を変更して、GoogleのDNSに変更しましょう。
最近、ネットを見てるとちょくちょく「サーバーが見つかりませんでした」とページが表示されないことがあった。
タイミング的には、新しいページを開く瞬間に発生することが多い。
パソコン側は何度かリロードしてると表示されるようになるが、妻のiPhone側でも同様のエラーが起きていて、その度にWi-Fiを一度OFFにしないと繋がらないらしく、随分と煩わしいとの事。
早速調査してみたところ、原因は『DNS』でした。
DNSは、ドメイン(URL)とIPアドレスを変換してくれるサービス。
例えば、DNSサービスに「ヤフーが見たいんだけど(yahoo.co.jp)」と問いかけると、莫大なデータベースから、ヤフーの場所(IP:183.79.135.206)を探し出して教えてくれます。
普通は契約しているプロバイダが提供しているDNSを使用するように設定されているが、これをGoogleが提供している無料のDNS(Google Public DNS)に変更してみたところ、問題が解消されました。
プロバイダのDNSが混雑でもしているのかな?
『Google Public DNS』の設定方法
OS:Windows10
無線LANルーター:WHR-1166DHP4(BUFFALO)
1.ルーターの設定画面(http://192.168.11.1)にログイン
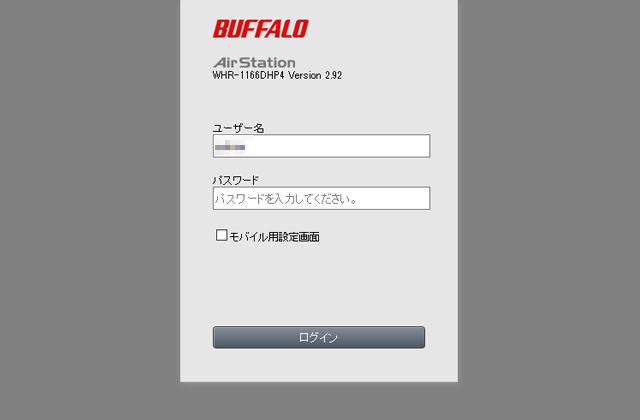
初期設定のままなら、ユーザー名は『admin』、パスワードは『password』に設定されています。
2.『詳細設定』を選択
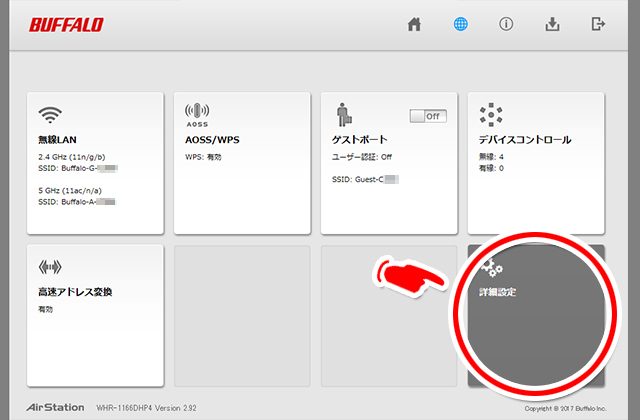
3.左側のメニューから[Internet]-[Internet]と進む
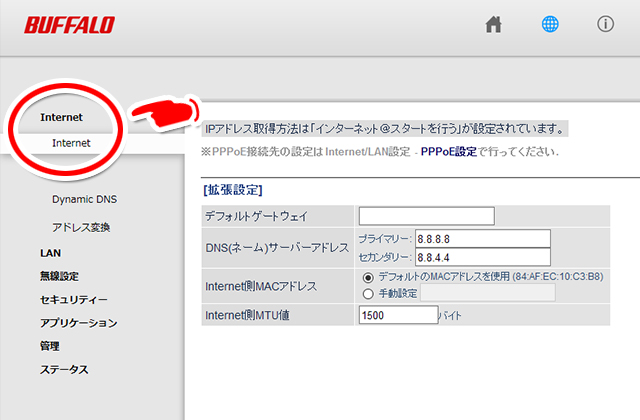
4.『Google Public DNS』のIPアドレスを入力
『DNS(ネーム)サーバーアドレス』に『Google Public DNS』のIPアドレスを入力します。
プライマリー:8.8.8.8
セカンダリー:8.8.4.4
5.『設定』ボタンを押す
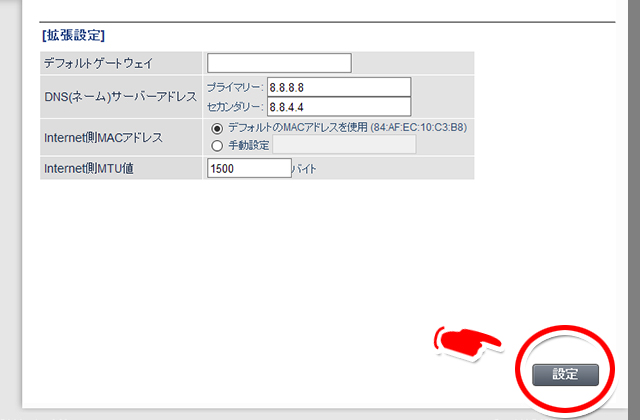
6.左側のメニューから[LAN]-[LAN]と進む
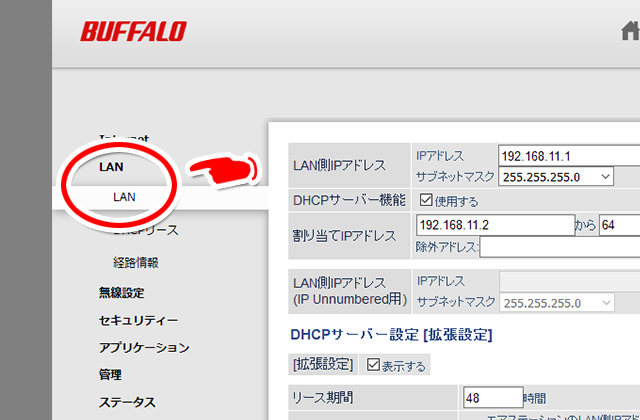
7.『拡張設定』にチェックを入れる
![DHCPサーバー設定[拡張設定]にチェックを入れる](https://www.review-rank.net/wp-content/uploads/20170922j.jpg)
DHCPサーバー設定[拡張設定]にチェックを入れると、拡張項目が表示されます。
8.『Google Public DNS』のIPアドレスを入力
『DNSサーバーの通知』内の『指定したIPアドレス』を選択し、さきほど同様、『Google Public DNS』のIPアドレスを入力します。
プライマリー:8.8.8.8
セカンダリー:8.8.4.4
9.『設定』ボタンを押す
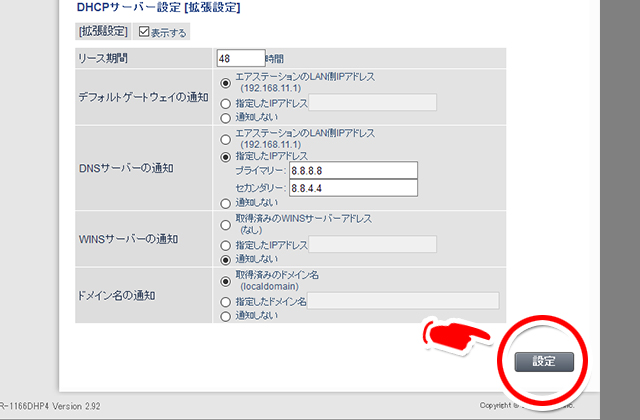
これで、全ての作業は終了です。
※プロバイダは『OCN』、回線業者は『フレッツ光(マンション・集合住宅向け) 』を利用しています。