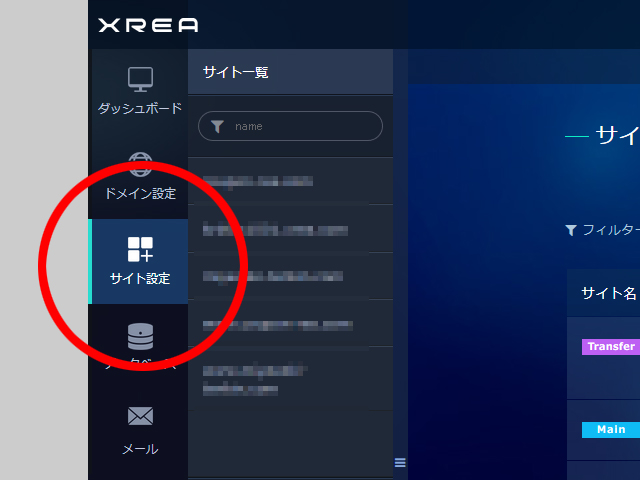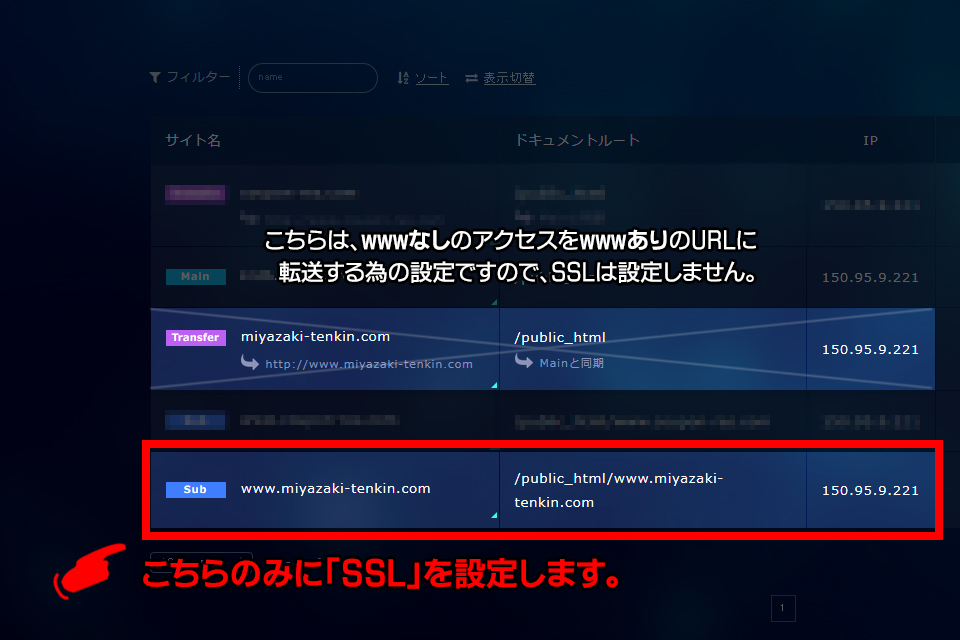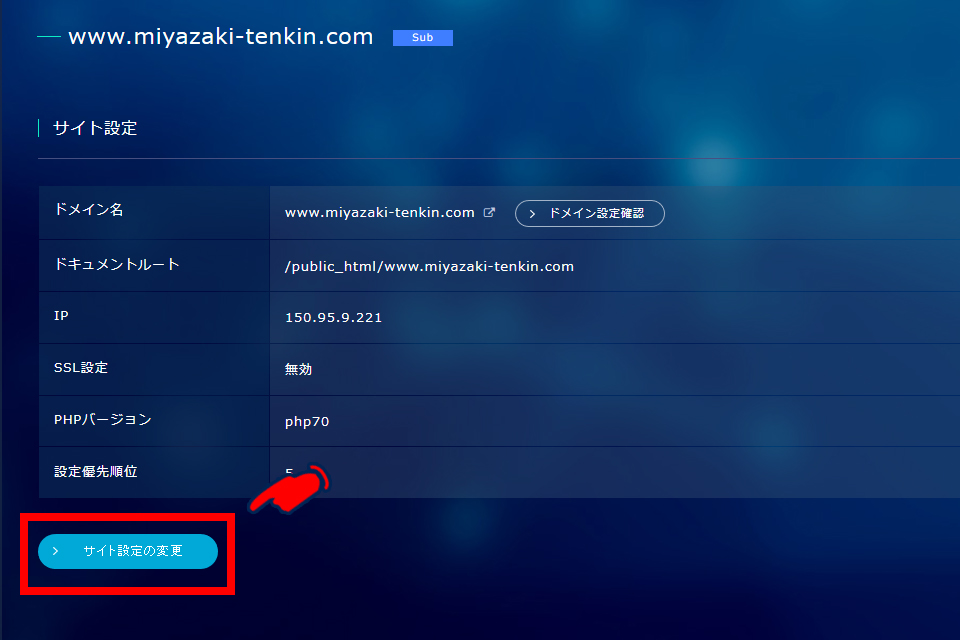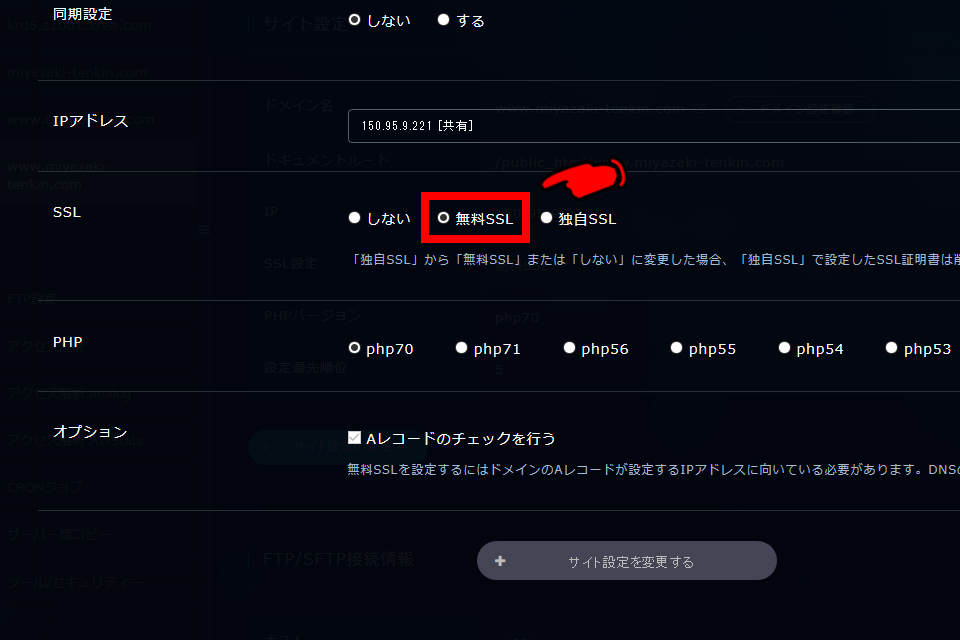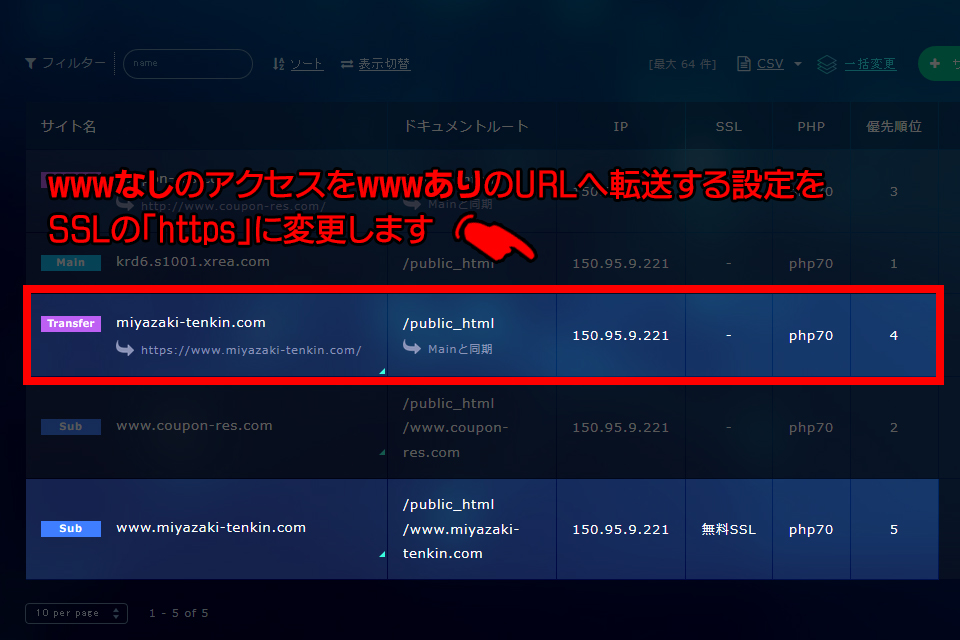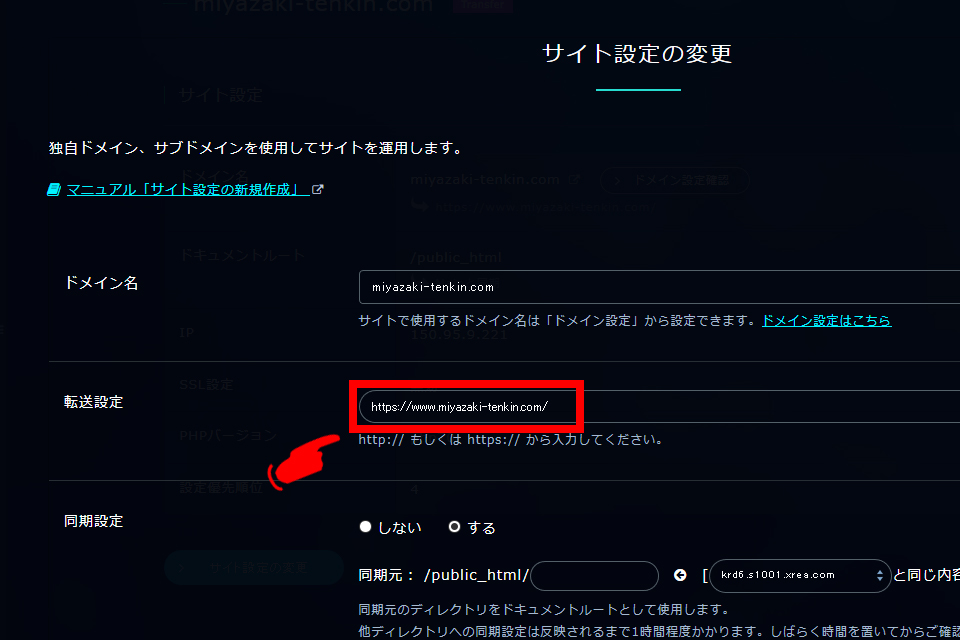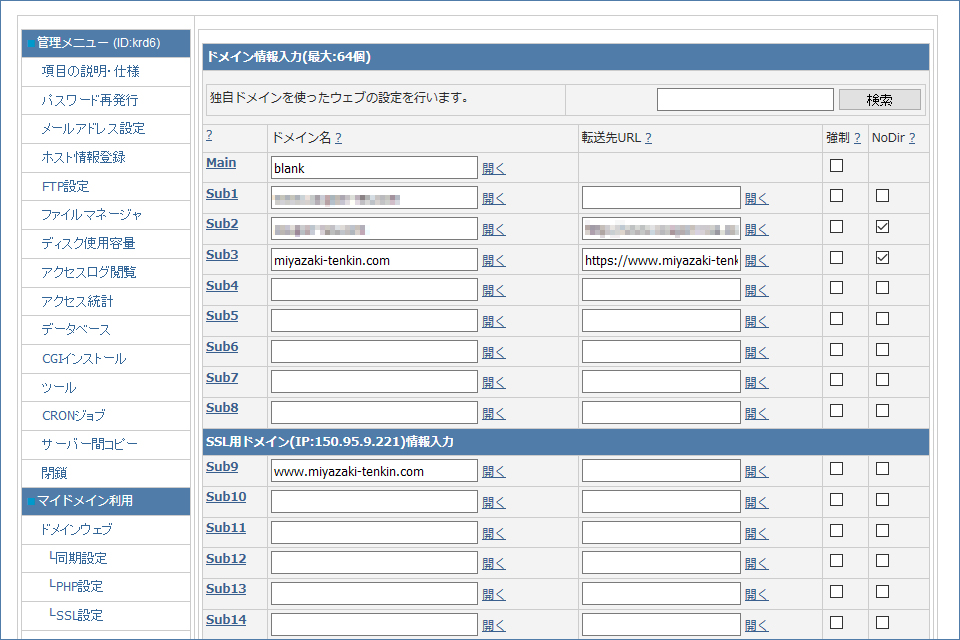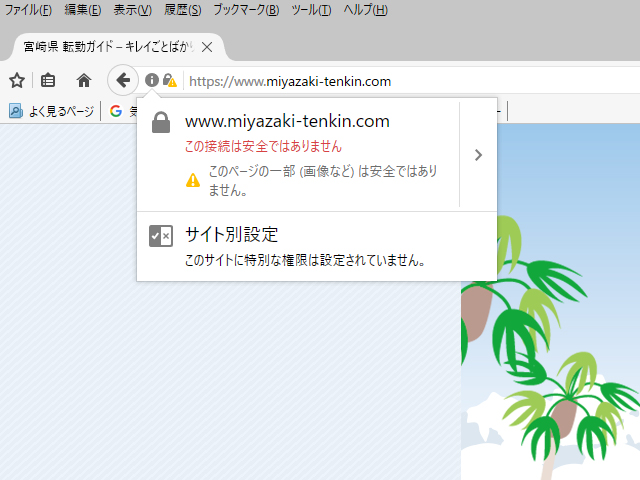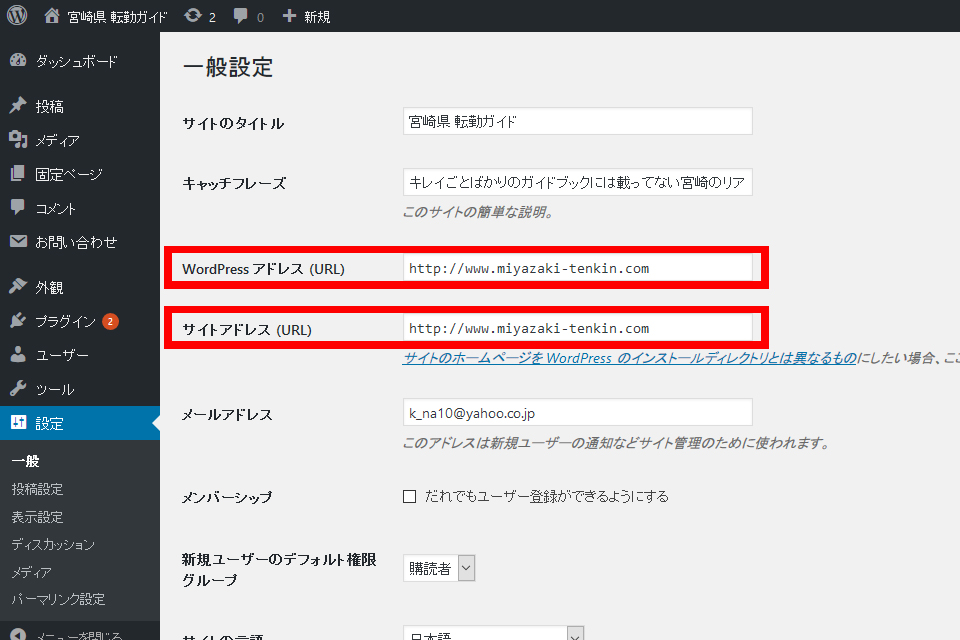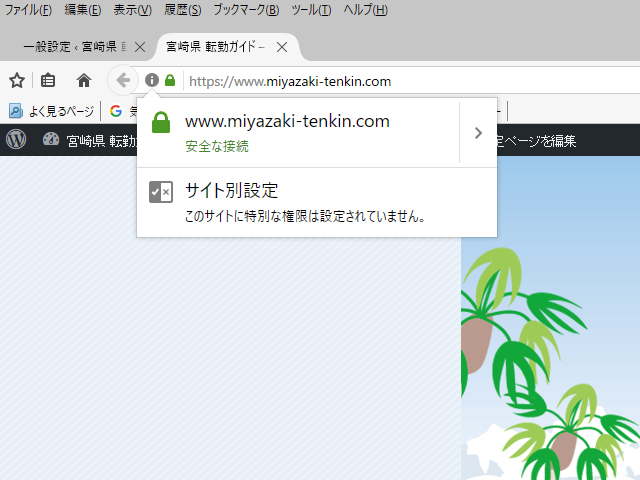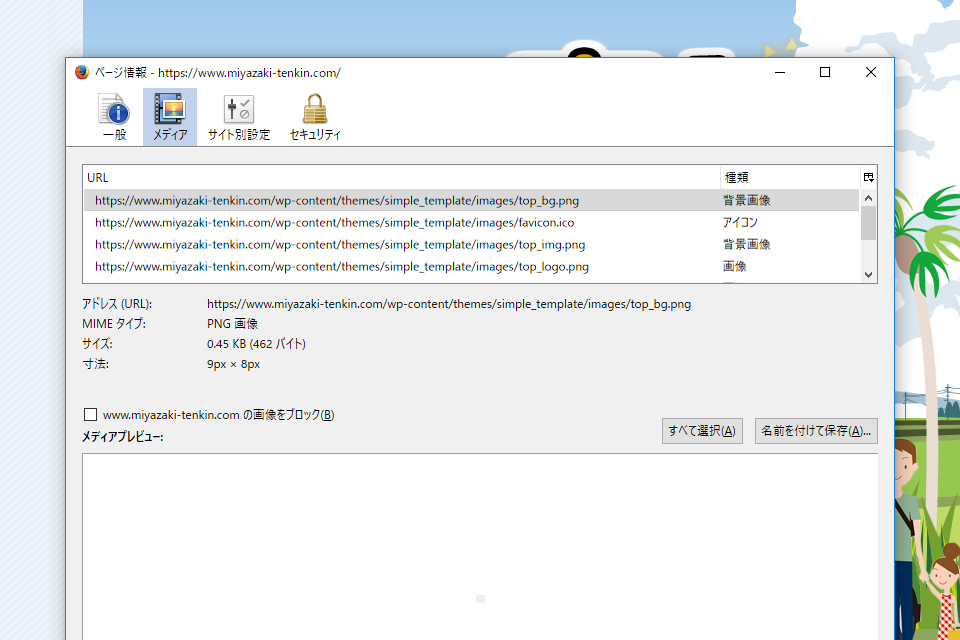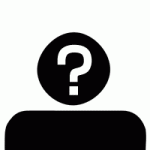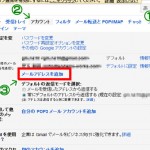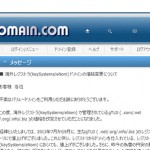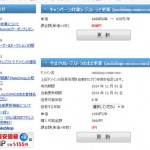【バリュードメイン】無料 独自SSLの設定方法
バリュードメインで独自SSLを設定してみました。
簡単でしたよ。
一通りの手順は以下の通り ↓
- バリュードメインの管理画面で「無料SSL」を設定
- 「https:~」への転送設定
- 設定が反映されるまで一時間ほど待機
- WordPressのURLを変更
- SSL化の完了確認
1.バリュードメインの管理画面で「無料SSL」を設定
サイト設定を選択
ValueDomainにログイン後、サーバーのコンパネからに[サイト設定]を選択します。
SSLを設定するをURLを選択
私の場合、『miyazaki-tenkin.com』についての設定が二つ並んでいます。
一つは、マルチドメイン(同サーバーで複数のドメインを使用する方法)として『https://www.miyazaki-tenkin.com』の設定(sub)
もう一つは、wwwなしのURL『https://miyazaki-tenkin.com』にアクセスがあった際、wwwありのURL『https://www.miyazaki-tenkin.com』に転送して、URLを統一する為の設定(transfer)です。
『.htaccess』のリダイレクト設定と同じことです。
よって、SSLの設定は『https://www.miyazaki-tenkin.com(sub)』のみに行います。
[サイト設定の変更]を選択
[無料SSL]を有効にする
SSLの項目で[無料SSL]にチェックを入れ、「サイト設定を変更する」ボタンを押します。
2.「https:~」への転送設定
転送設定を変更するドメインを選択
wwwなしURLへのアクセスをwwwありのURLへ転送してする設定(transfer)を、SSL化に伴い『https:~』に変更する必要があります。
転送先のURLを変更
ドメインを選択後、[サイト設定の変更]を押します。
転送設定の項目でURLを「https://www~」に変更し、[サイト設定を変更する]ボタンを押します。
おまけ:旧コンパネで確認
新コンパネにまだ慣れないので、旧コンパネ画面で確認してみました。
旧コンパネでは、[ドメインウェブ]で確認できます。
3.設定が反映されるまで待機
SSLの設定が反映されるまでの時間は、一時間ほどでした。
SSLの鍵マークに黄色い三角のビックリマークが付いたら、SSLが反映された証です。
「この接続は安全ではありません。このページの一部(画像など)は安全ではありません」と表示されていますので、画像などのファイルパスを「https:~」に変更する必要があります。
4.WordPressのURLを変更
WordPressの設定変更
WordPressのダッシュボードにログイン後、[設定]-[一般]と進み、『WordPressアドレス(URL)』『サイトアドレス(URL)』の両方を「https://www~」に変更します。
これで、WordPressの画像ファイルやリンクは全て自動で「https:~」に変更されます。
5.SSL化の完了確認
SSLアイコンが緑マークに変わり、「安全な接続」と表示されました。
これでSSL化は完了です、ご苦労様でした。
もし、SSLアイコンが緑マークに変わらない場合は、次の項目に進んでください。
6.うまくいかない原因を探る
例えば、CSSのbacground-urlが絶対パスになっており、「http:~」のままになっている場合があります。
特にAMP化している場合など、CSSも要チェックです。
もしFirefoxを使っていれば、右クリックで[ページの情報を表示]、上部のタブメニューから[メディア]を選択してみてください。
そのページで使用している画像ファイルなどのURL一覧を表示することができます。
その中で「http:~」のままになっているファイルは無いでしょうか?